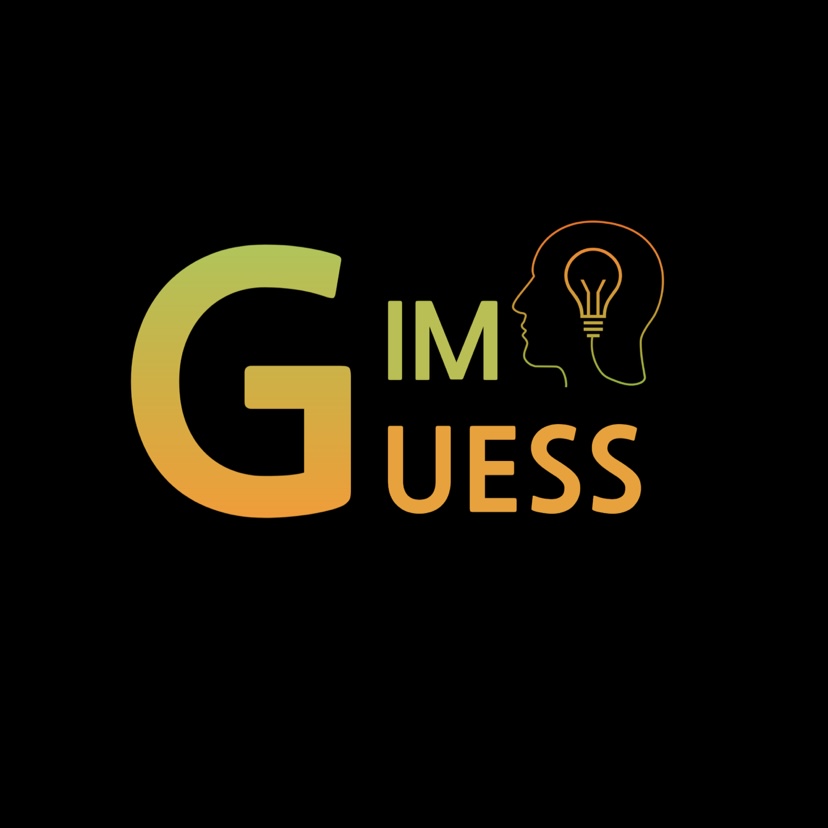많은 메모 앱들 중에서 필자는 두 번째로 자주 구글 메모 앱 "Google Keep"을 사용한다. 간단히 남겨야 할 메모나 체크리스트 등을 기록하기 편할 뿐 아니라 앱도 가볍고 구글 계정으로 연동되기 때문에 호환성도 문제없다. 모바일 앱으로만 사용해오던 와중 궁금한 점이 생겼다. 이 앱은 데스크톱에서 사용할 수 없을까?
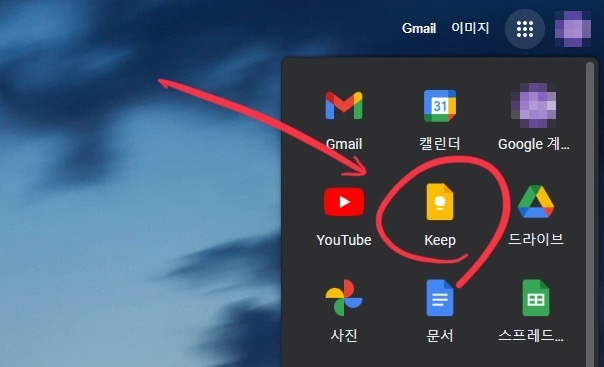
물론 크롬 브라우저를 사용하는 유저라면 상단 메뉴바에서 Keep 메모장을 사용 가능하지만, 필요할 때마다 웹브라우저를 열어 들어가는 과정이 번거롭다. 크롬 웹브라우저를 통한 접속이 아닌, 윈도우 홈바에 추가하여 실행 파일처럼 열 수 있는 방법을 소개하려 한다.
Chrome 웹스토어, Keep 추가
1. Chrme웹스토어 접속
Keep 메모를 PC에서 사용하기 위해 크롬 웹스토어 통해 프로그램을 추가해주어야 한다. 구글 검색창에 크롬 웹스토어 검색 후 스토어 방문한다.
https://chrome.google.com/webstore/category/extensions?hl=ko&
Chrome 웹 스토어
Chrome에 사용할 유용한 앱, 게임, 확장 프로그램 및 테마를 찾아보세요.
chrome.google.com

2. Keep 검색
크롬 웹스토어에 접속한 후 좌측 검색창에서 "Keep"을 검색하여 준다.
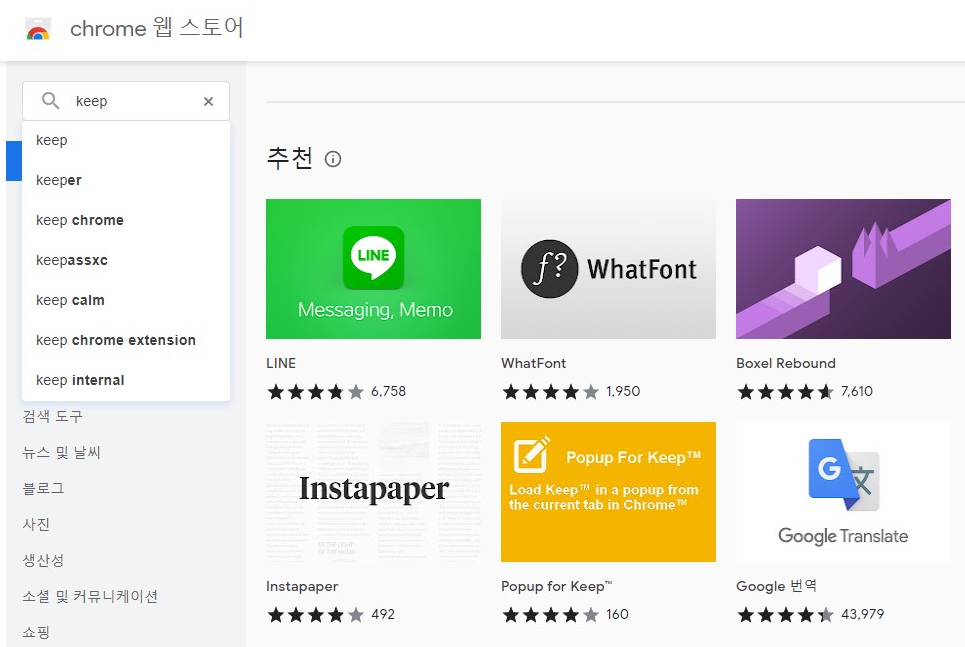
3. Keep 검색, 프로그램 추가
Keep 검색 후 첫 번째로 나오는 Google Keep 확장 프로그램을 눌러 준다.

4. 확장 프로그램 추가 및 설정
Google keep 확장 프로그램 추가 화면이다. PC에 설치하여 구동되는 실행 프로그램이 아닌 크롬 웹브라우저에 추가하여 웹 내에서 사용 가능한 프로그램이다. 우측 Chrome에 추가에 추가를 눌러 주면, 확장 프로그램 추가를 묻는 창이 뜨게 된다.
프로그램을 추가하여 주자.
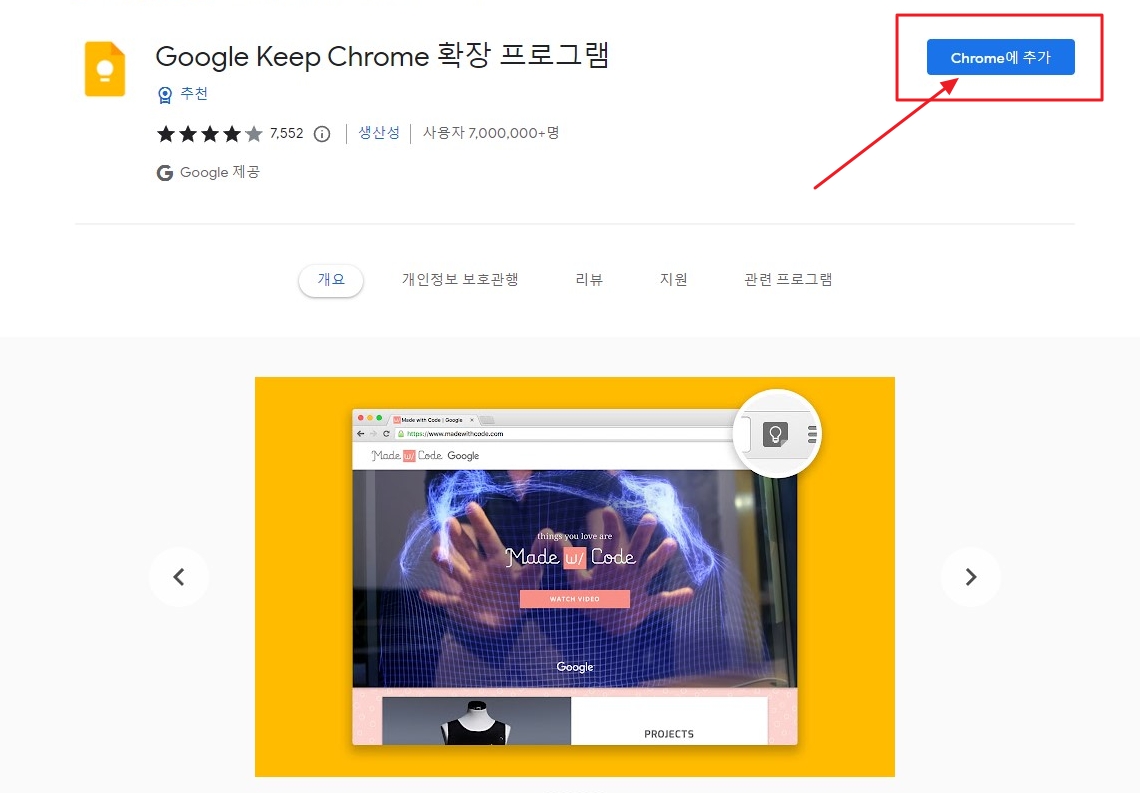

5. Keep 확장 프로그램 실행
이제 크롬 메인 화면에서 상단 메뉴바에서 퍼즐 모양 아이콘과 함께 나열된 앱들을 볼 수 있다. 크롬 웹 스토어를 통해 추가한 프로그램들을 관리 또는 삭제할 수 있다. Keep 메모를 설정해주기 위해선 우선 Keep 메모의 로고를 눌러 프로그램을 실행시켜주자.

6. 바로가기 설정
실행을 시키면, 아래와 같이 Keep 메인 화면 창이 뜨게 된다. 윈도우 화면 하단 작업 표시줄에 추가하여 필요할 때마다 빠르게 접속할 수 있는 것이 목표이다. 현재 윈도우 창을 바로가기로 만들어 작업표시줄에 넣어주어야 한다. 먼저, 화면 상단 메뉴에서 도구 더보기 > 바로가기 만들기를 눌러 바탕화면에 바로가기 아이콘이 생성되었는지 확인한다.
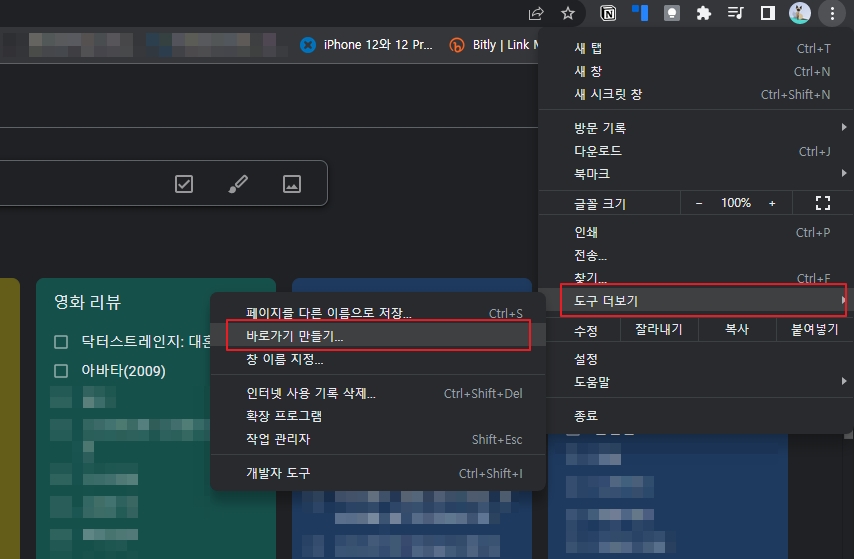
7. 작업표시줄, 앱 고정
바탕화면에 만들어진 바로가기가 된 Keep을 작업 표시줄 고정을 눌러준다.

작업 표시줄에 고정 설정된 Keep 메모를 아래와 같이 볼 수 있다. 필요할 때마다 그때그때 눌러 실행시켜 줄 수 있으며, 구글 계정과 연동되어 있다면 어느 기기에서든 실시간으로 동기화되어 메모 내용을 확인할 수 있다.

'IT&테크 > IT info' 카테고리의 다른 글
| 인스타그램 게시물에 'Gif'(움직이는 짤)로 댓글 쓰는법 (0) | 2023.09.29 |
|---|---|
| [IT] 휴대폰 배터리? 밧데리? 뭐가 맞는 표현이야 (0) | 2023.09.21 |
| [Info] 카카오톡 개인ID 확인 및 변경 법 (0) | 2022.11.04 |
| [INFO] 이 노래 뭐지? Shazam 앱 소개 (0) | 2022.05.20 |
| [INFO] Google 프로필 사진, 초기 프로필로 변경하기 tip (0) | 2021.10.22 |