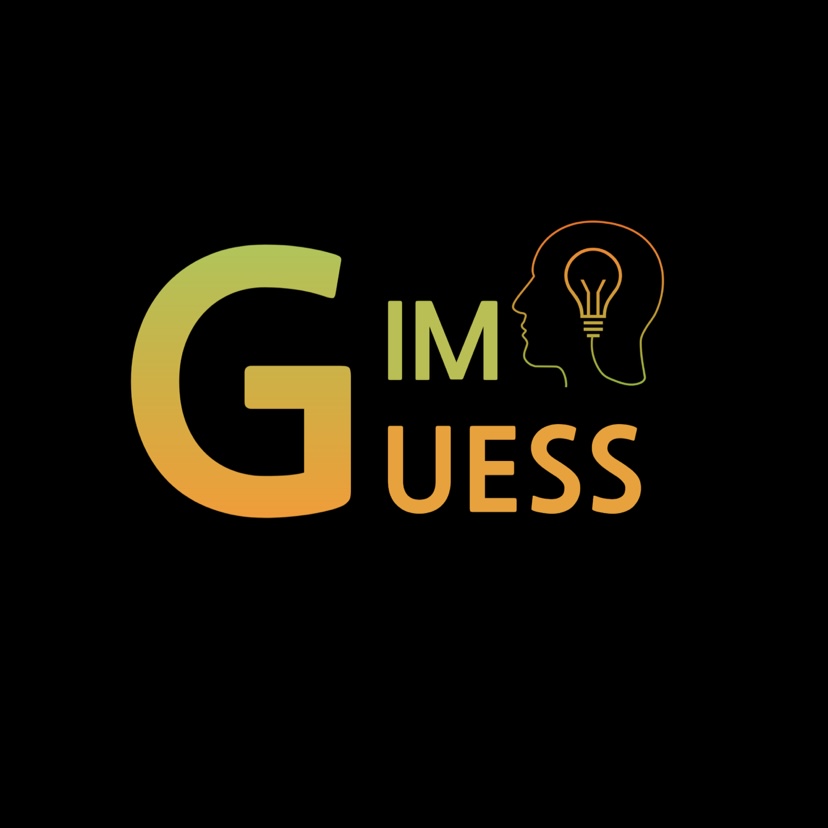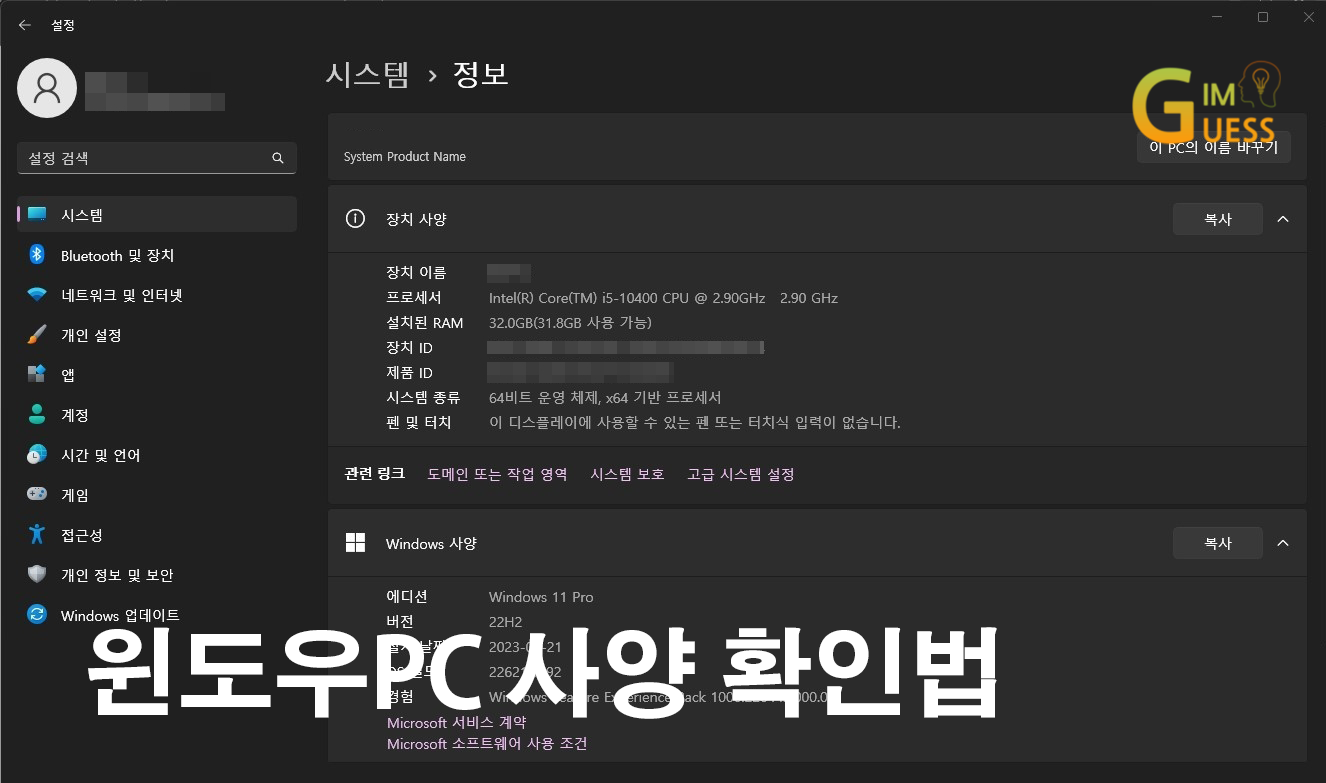
윈도우 pc를 새로 조립하였거나, 부품 업그레이드를 한 경우 제대로 설치가 되었는지 확인이 필요하다. 부품 정보와 일부 자세한 사양에 대해 일일이 외우고 있지 않는 한, 내 pc에 대한 정보를 모두 알기는 어렵다. 윈도우10과 윈도우11 모두 확인 가능한 윈도우 pc 사양에 대해 확인하는 법에 대해 알아보자.
1. 설정에서 확인법
2. dxdiag - 윈도우 기본설치 프로그램으로 확인법
3. CMD(명령 프롬프트)를 통해 확인하는 법
1. 설정에서 확인
가장 기본적으로 pc설정에서 확인하는 방법이 있다. 먼저 하단 윈도우 바 검색 메뉴에서 "제어판"을 검색하여 실행시켜 준다.

"제어판" 실행 후, 상단 검색에서 "시스템" 검색 후, 컴퓨터 이름 보기 메뉴를 클릭해 준다.
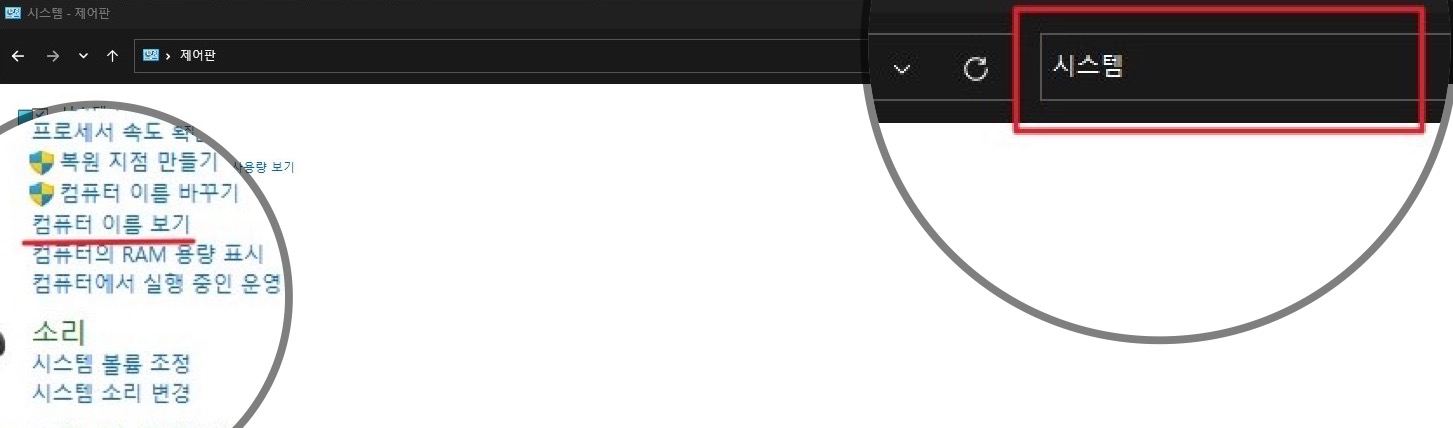
컴퓨터 이름 보기 클릭 시, 설정의 정보탭이 띄워지며 자신의 pc이름, 메모리(RAM) 용량, 그리고 설치된 윈도우 버전의 정보를 확인할 수 있다. 하지만, 그래픽카드의 종류나 그 외 자세한 정보를 확인할 수 없으니 다음 설명하는 방법을 추천한다.
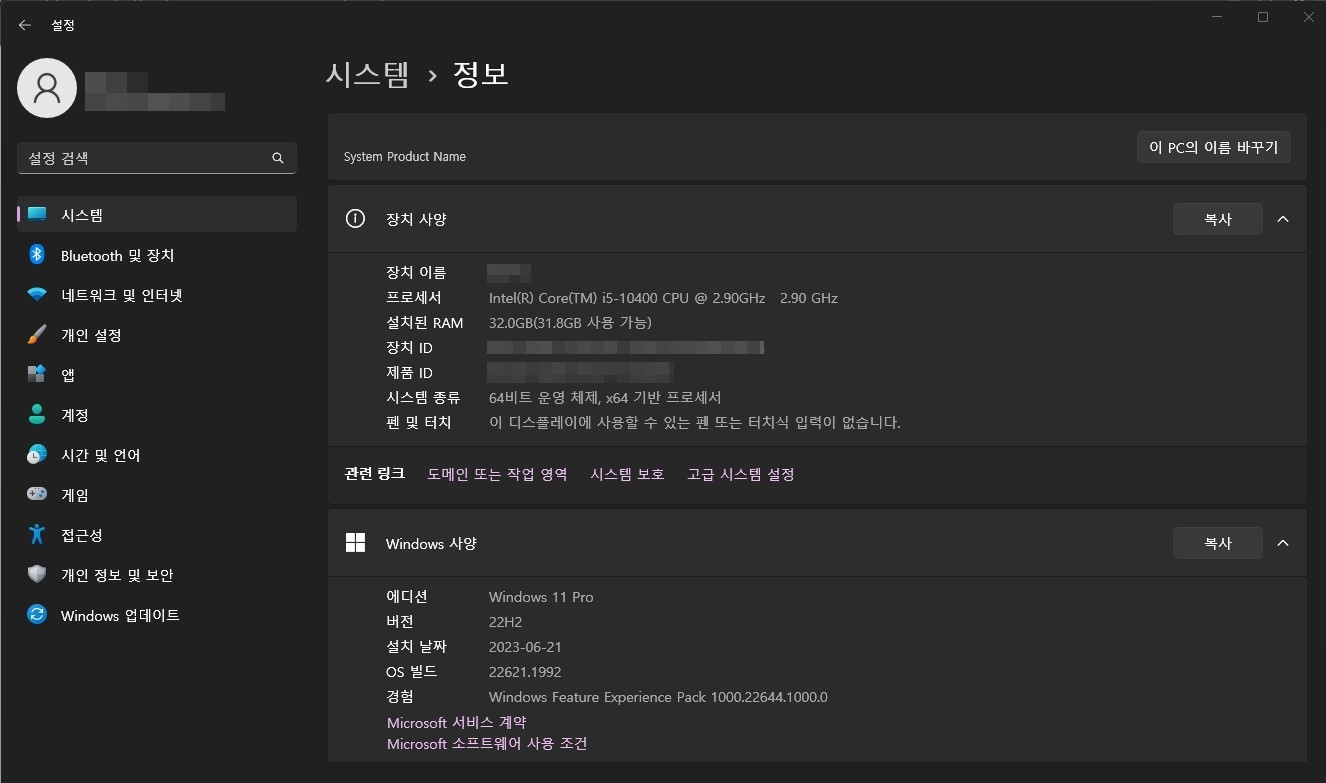
2. DirectX 진단 도구, "dxdiag" 사용하기
윈도우 pc에 기본적으로 설치된 dxdiag라는 프로그램을 통해 내 pc에 대한 자세한 정보를 볼 수 있다. 윈도우 하단 검색바에서 "dxdiag"를 검색해 준다.
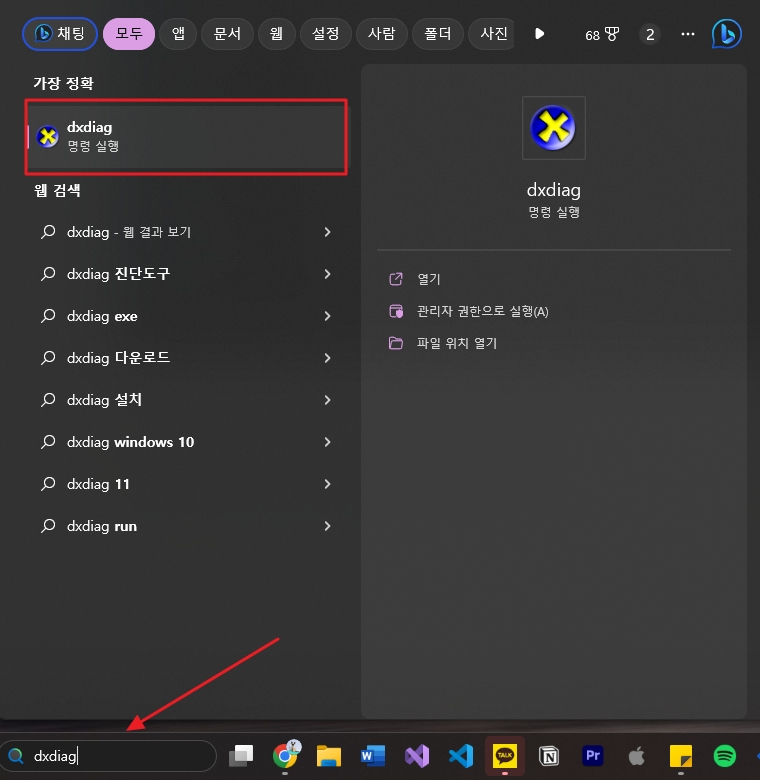
아래와 같이 사용자의 pc 정보가 자세하게 나오는 것을 볼 수 있다. 시스템 옵션은 사용자의 pc 이름이나 윈도우 운영체제 정보를 표시하며, 디스플레이는 개인 pc의 CPU 종류에 따라 내장 그래픽 유무로 구분된다. 필자의 경우 디스플레이 2에 그래픽카드의 정보가 표시되었다.
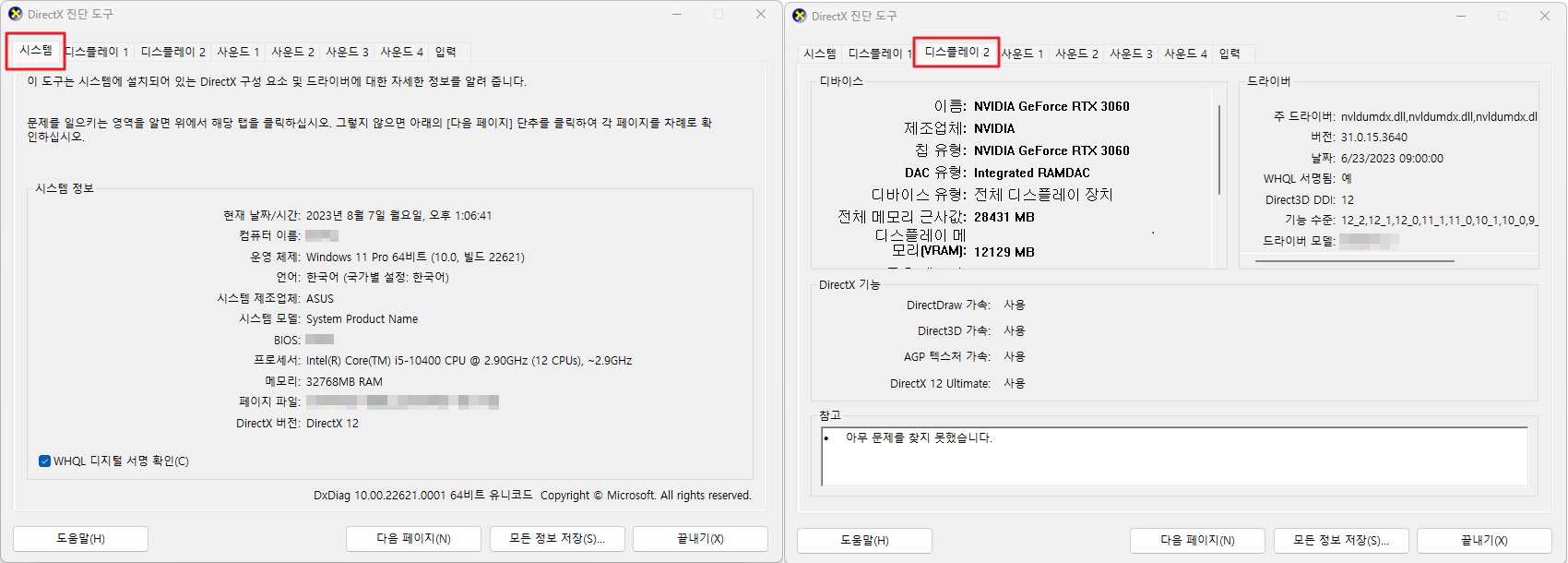
추가로 pc에 설치된 음향 장치나 기타 입력장치들의 정보도 확인 수 있으며, 장치의 연결 상태 확인이 가능하다.

3. CMD(명령 프롬프트)로 확인
마지막으로 CMD와 친숙한 사용자들을 위한 방법이다. 우선 이 방법을 위해 CMD(명령 프롬프트)를 실행시켜 주어야 한다. 위 방법들처럼 하단 윈도우 바에서 CMD를 검색하여 실행시켜 준다.
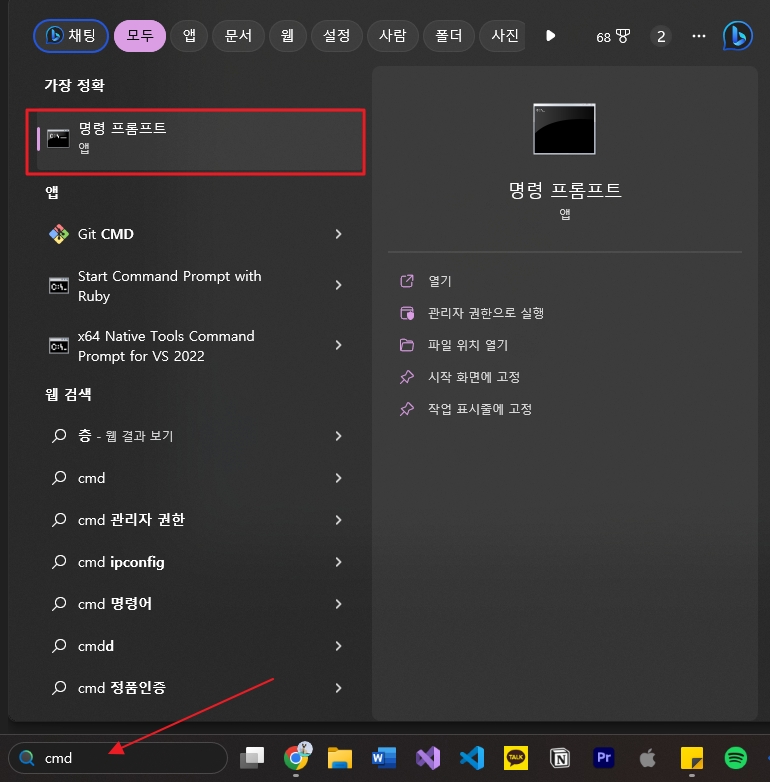
CMD(명령 프롬프트) 실행 후, 명령 창에 SYSTEMINFO를 입력 후 엔터를 눌러준다.
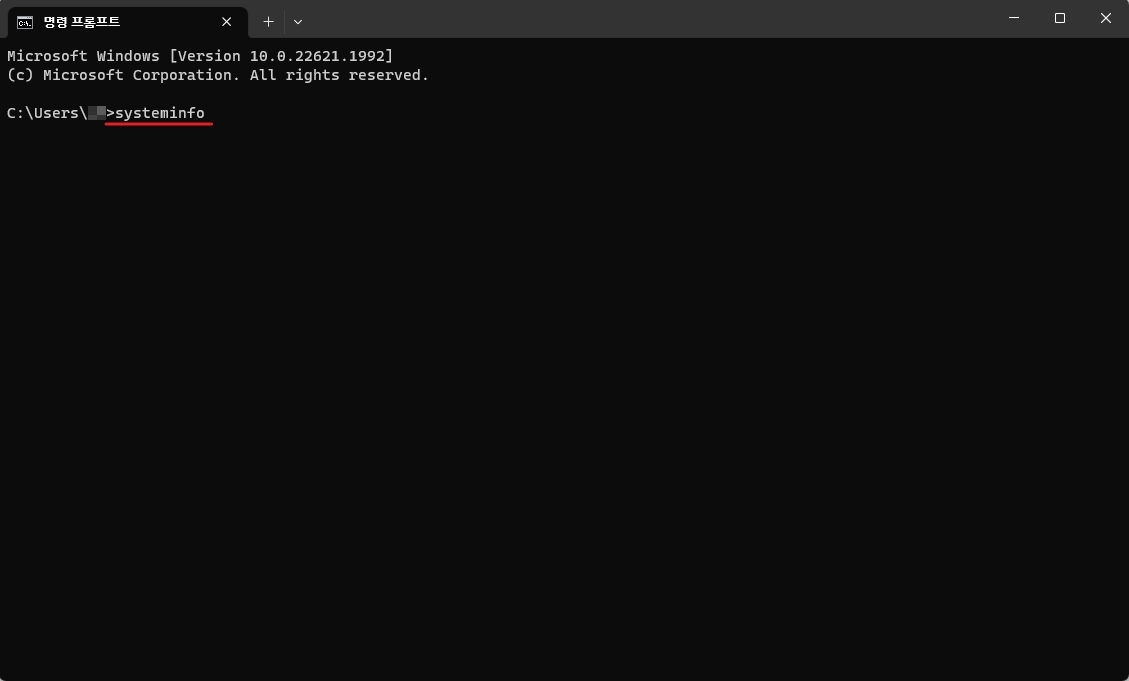
systeminfo 명령어 입력 후, 자신의 pc에 대한 아주 자세한 정보들이 표시된다. 개인 pc의 이름과 OS 정보, 도메인 정보 그리고 내 pc의 IP주소까지 정확하게 표시된다.
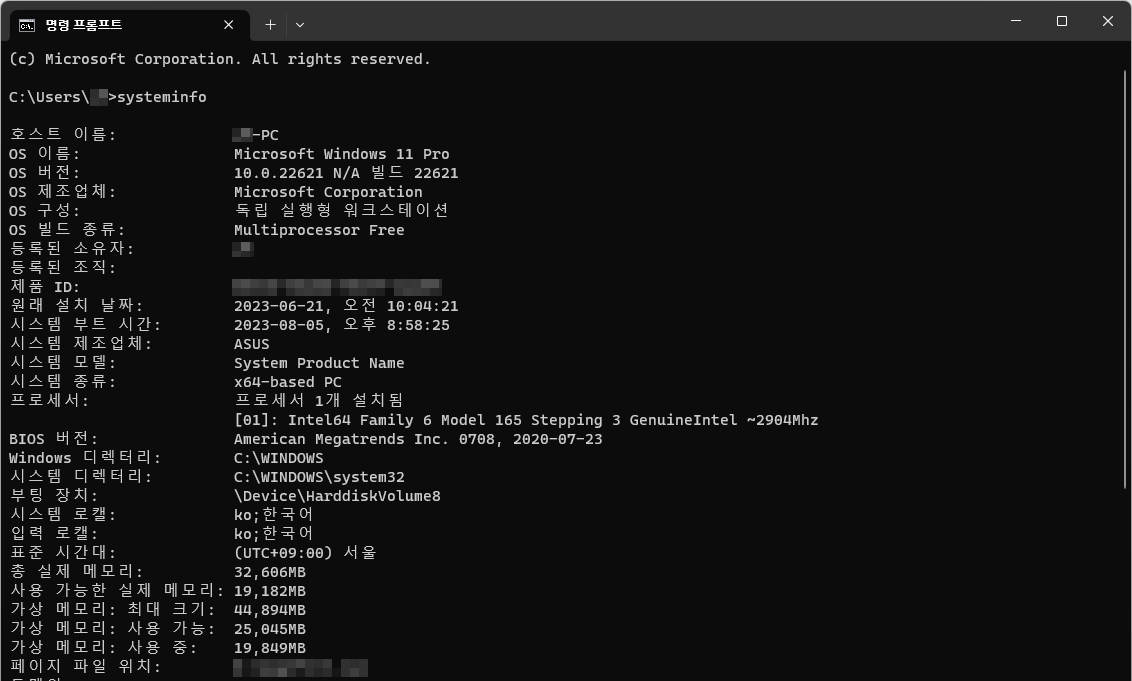
일반 사용자들이 정보를 확인하기에는 두 번째, dxdiag 프로그램을 이용한 방법이 가장 빠르고 정확하였다. 자신의 pc 사양이 궁금하다면 한번 검색해 보자.
'IT&테크 > 윈도우(Windows)' 카테고리의 다른 글
| [윈도우] 윈도우 MS 계정 탈퇴/폐쇄 하는 법 (0) | 2022.08.12 |
|---|---|
| [윈도우] Windows 입문 기초: 윈도우 계정 생성법 #1 (0) | 2022.02.03 |
| [윈도우] 노트북도 배터리 관리해주셔야 합니다 - 노트북 배터리 사이클 확인법 (0) | 2021.12.16 |